This is a walkthrough on how to set up the client for your particular internet connection. It is recommended that you follow these steps in order, since the guide assumes that previous settings have been enabled. Testing your connection speed Since you will always be uploading at your maximum speed, torrent clients need to be configured according to maximum upload speed in order to avoid choking your connection. So you will need to: Stop all internet traffic before proceeding with the test, including uTorrent/BitTorrent. Setting uTorrent for your speed Go to Options Speed Guide Select the listing closest to your upload speed result (rounding down as necessary) Higher settings will not give you better speed, and may in fact make download speeds worse. Too low of an upload speed will give the same result. So don't try to be greedy.
Click the 'Use Selected Settings' button at the bottom of the Speed guide window. Tweaking the upload speed The Speed Guide is great for setting up a variety of variables but it does fall short if your test speed falls half way between two of the possible speeds listed. Take your upload speed result in kbit/s and divide it by 8 (you now have your result in kBytes.) Take your speed in kByte/s and multiply it by 0.7 (this now gives you a proper upload speed of 70% of you tested max) Go to Options Preferences Bandwidth and put your result in the 'Maximum upload rate' box.
Enabling Protocol Encryption Some ISPs (Internet Service Providers) actively interfere with P2P activities in order to reduce their bandwidth requirements. This causes uTorrent and other file sharing download speeds to become slow. To avoid this, BitTorrent has introduced an encryption protocol to prevent ISPs from identifying BitTorrent traffic. Go to Options Preferences BitTorrent (or uTorrent). Set Outgoing under Protocol Encryption to Enable, check 'Allow incoming legacy connections'. Some ISPs have extremely aggressive throttling methods and for those users it might be necessary to set outgoing to Forced; however this will greatly reduce the number of peers you can connect to.
Enabled is sufficient for most users. Authorizing uTorrent/BitTorrent in your firewall People using the Microsoft Windows XP/Vista firewall: Go to Options Preferences Connection, check 'Add BitTorrent (or uTorrent) to Windows Firewall.'
This is enabled by default. People using other firewalls: You will need to refer to your software's own documentation. Trying it out uTorrent should now be set properly for your connection. You can test your speed with any torrent of your choice. We suggest downloading one of the many free BitTorrent Now bundles available at If you are behind a router, then you will also need to follow the instructions on the rest of the page.
Resolving a NAT problem At the bottom of the client window toward the middle of the status bar you will see a colored dot. If the colored dot is red you either have a NAT problem, or have not yet configured your firewall to allow uTorrent/BitTorrent. A yellow icon is an indeterminate state.
To know if your setup is correct, open the Speed Guide with Ctrl+G, then click 'Test if the port is forwarded properly.' If the test is not successful, then either your forwarding is not working correctly or your firewall is not configured properly.
Some people who do not have a separate router may find that their modem serves as both and this procedure will also apply. Using UPnP or NAT-PMP Newer router models often have the UPnP (Universal Plug 'n Play) or NAT-PMP built in. This allows for automatic forwarding of ports, making the rest of the instructions on this page unnecessary.
Vpn Proxy For Pc
Check your router's documentation for instructions on how to enable it, and then enable UPnP in uTorrent/BitTorrent: Go to Options Preferences Connections, check 'Enable UPnP port mapping' and check 'Enable NAT-PMP port mapping.' Manually forwarding a port If UPnP/NAT-PMP is not available or does not work, it will be necessary to forward the port manually. A forwarded port is needed for any P2P client you use, not just uTorrent/BitTorrent.
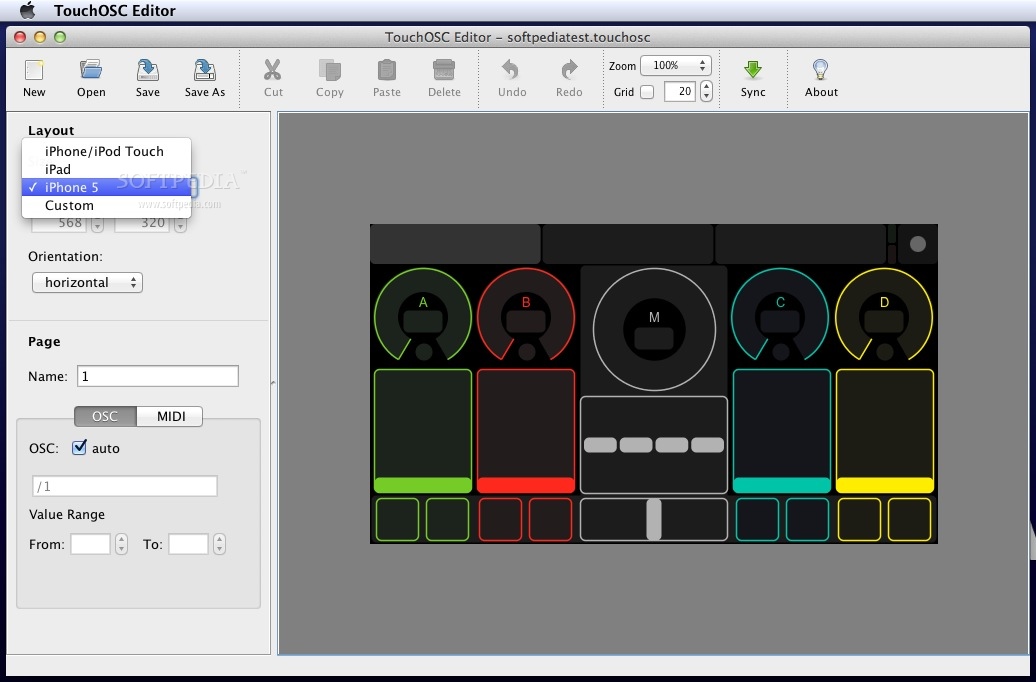
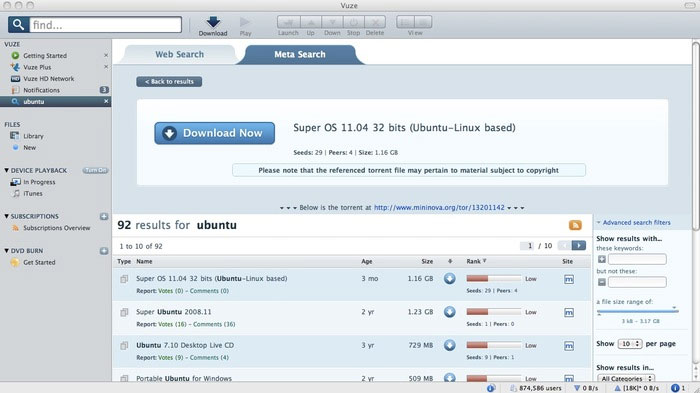
Since we want to forward a single port, we need to set the listen port for BitTorrent (or uTorrent): To set a single port, navigate to Options Preferences Connections Click 'random port' once, and note the port number provided. This will be the port number you will be forwarding in your router. (You may also assign a port number of your choice) Uncheck 'Randomize port each time uTorrentBittorrent starts.' The port number will no longer change each time the client is started 3. Setting up a static IP Routers work by attributing a 'dynamic IP' to each computer when it connects to the router. Since this IP is dynamic it can, and often does change each time.
The router selects which IP to attribute from a list of available IPs called the DHCP range. This range is expressed as either: Starting IP / ending IP, or Starting IP and number of IPs. (192.154.10.1 to 192.154.10.100 or 192.154.10.1 with 100 IPs available). In order to setup a static IP for your computer it is important to select one outside of this range in order to avoid it being attributed to another computer by the router. Finding out what the DHCP range can be hard work since I have no router specific instructions to direct you to the correct menu. You'll have to find it on your own (you may refer to your router's manual for more information). To enter the router configuration screens: Windows Start button Run, type 'cmd /k; ipconfig /all' WITHOUT the quotes.
From the DOS window that will open, copy the default gateway number to your web browser and hit enter. In the login window enter your username / password (if you have not set one try: admin/admin admin/blank blank/admin or even blank/blank) Navigate the menus and screens until you find the DHCP range. Since many routers have limits on the number of IPs they can handle (regardless of the number of computers connected). Reduce the DHCP range by one.
(Reduce the ending IP by one or reduce the number of IP by one). Make a note of the newly available IP (which is outside the range); this is what you will use for a static IP further.
Exit the router configuration and follow the instructions at the to setup your operating system to use a static ip. Forwarding your port in the router The procedure for forwarding a port in the router varies with each make and model of router. Check your router's label for its manufacturer and model number and select the appropriate model at the.